Youtube เป็น Social Media ด้านวิดีโอ มีลักษณะของการเป็น YouTube Gallery รวบรวมผลงาน เน้นการเข้าถึงคอนเทนต์ของเจ้าของ Channel มากกว่าที่จะเป็นการสื่อสารเชิง Community เหมือนอย่าง Social Media อื่นๆ เช่น Facebook Instagram Twitter
รูปแบบนี้ดีตรงที่ ทุกคนที่เข้ามายัง Channel ยูทูปของคุณ คือต้องการมาดูคลิปคุณแน่ๆ
แต่จะเกิดอะไรขึ้น หากพวกเขาเหล่านั้น เข้ามาแล้วก็เลยผ่านไป เพราะเห็นว่า Channel ดูไม่น่าเชื่อถือ มีขนาดรูปหรือขนาดวิดีโอ YouTube ที่ไม่สวยงาม
ในบทความนี้ เราได้รวมรวมข้อมูลสำคัญไว้ดังนี้
- Video Size ขนาด อัตราส่วน คุณภาพของวิดีโอ ตรวจเช็คก่อนลงงาน เพื่อไม่ให้คลิปวิดีโอของคุณเล็กหรือใหญ่เกินไป
- Image Size ขนาดรูป YouTube ในรูปแบบต่างๆ เป็นหน้าตาให้กับ Channel คุณ ส่วนแรกสุดที่ผู้ชมจะเห็นและตัดสินใจคลิกเข้าชมวิดีโอ ควรทำให้เข้ากับ Brand Character ของแบรนด์
- Bonus เทคนิคการใช้ Card, End Screen และ Icon Channel เพื่อให้คนคลิกดูวิดีโอ YouTube อื่นๆ บน Channel ของคุณต่อ และเป็นตัวสื่อสารภาพลักษณ์ของแบรนด์
และตลอดบทความ เราไม่ได้เพียงให้ข้อมูล แต่ยังคอยอธิบายแนวทางประกอบการใช้งาน เพื่อให้คุณอ่านแล้วสามารถนำไปใช้ได้ทันที
ขนาดวิดีโอ YouTube หรือ Video Size ขนาดที่แนะนำ
ขนาดวิดีโอ YouTube มี 2 สิ่งที่ต้องกำหนดไว้ก่อนเริ่มทำคลิป ได้แก่ Ratio และ Size & Quality
1. ขนาดและอัตราส่วนวิดีโอ YouTube (Video Size & Video Aspect Ratios)
คุณควรเลือกขนาดที่เหมาะสมกับงานของคุณ โดยเลือกตั้งแต่เริ่มต้นสร้าง Project ในโปรแกรมตัดต่อวิดีโอ ซึ่งแนะนำตามขนาดด้านล่าง
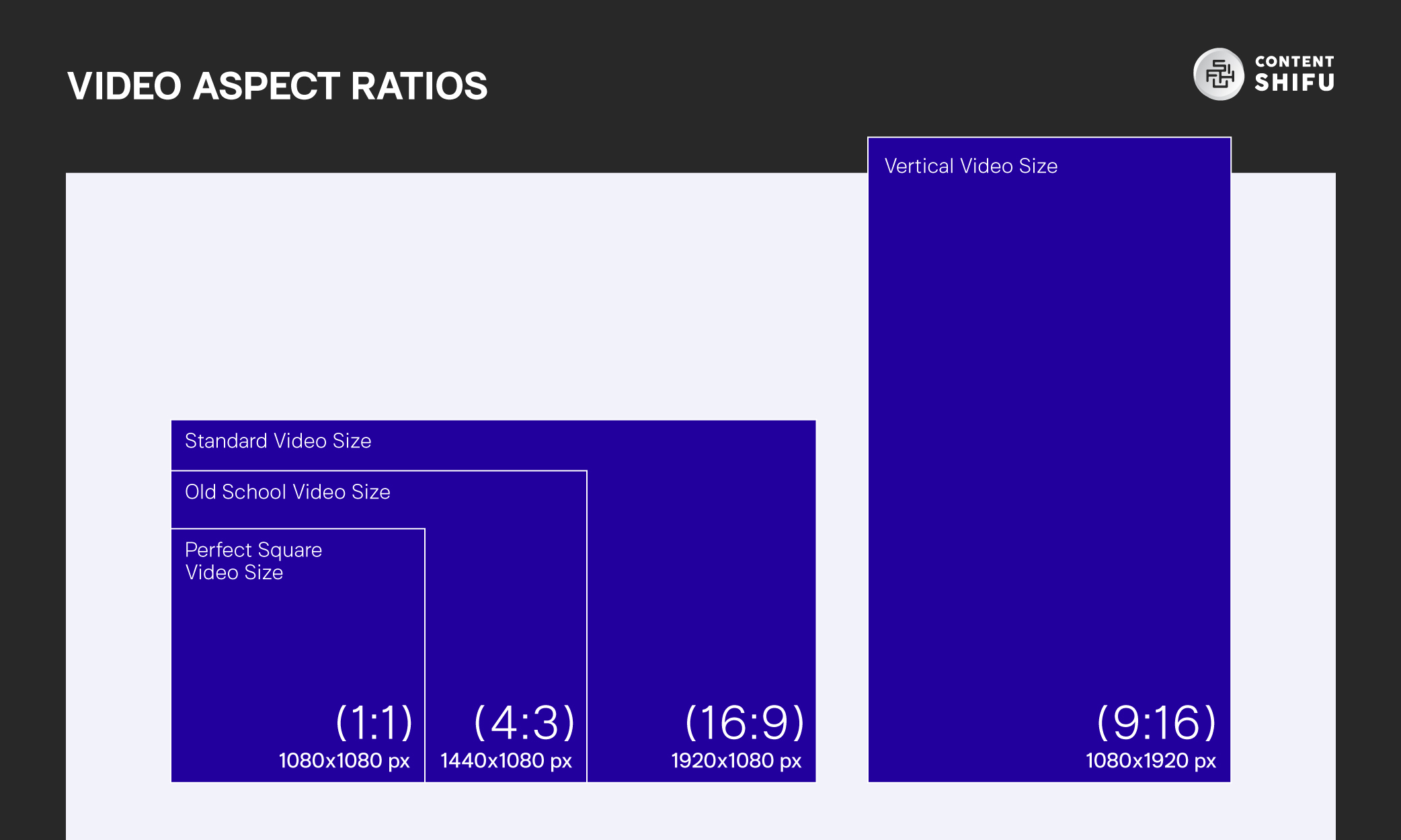
- Standard Video Size 16:9
เป็นขนาดวิดีโอมาตรฐานของยูทูป เหมาะสำหรับการรับชมบนคอมพิวเตอร์ จอโทรทัศน์ หรือจอในโรงภาพยนตร์ ไซต์แบบ Full HD จะอยู่ที่ 1920x1080px
- Old School Video Size 4:3
เคยเป็นขนาดมาตรฐานในอดีต เหมาะสำหรับคลิปที่ต้องการแสดงผลแนวตั้งบนสมาร์ตโฟนได้ดี ขณะเดียวกันก็ยังดูดีบนคอมพิวเตอร์อยู่ ขนาดแนะนำคือ 1440x1080px
- Perfect Square Video Size 1:1
หากคุณทำคลิปวิดีโอลงหลายแพลตฟอร์ม เช่น Facebook IG เชื่อว่าขนาดแบบสี่เหลี่ยมจัตุรัสจะเหมาะสำหรับคุณ เพราะหลายแพลตฟอร์มจะมีขนาดวิดีโอที่แตกต่างกัน และสี่เหลี่ยมจัตุรัสเป็นขนาดที่ใช้ได้ในทุกแพลตฟอร์ม ขนาดแนะนำคือ 1080x1080px
- Vertical Video Size 9:16
ขนาดสำหรับการรับชมบนสมาร์ตโฟน โดยระบบจะปรับขนาดให้ฟิตกับอุปกรณ์โทรศัพท์ของคุณ และจะย่อขนาดให้เหลือ 4:3 เมื่อผู้ชมเลื่อนอ่านคอมเมนต์ ขนาดแนะนำคือ 1080x1920px
2. คุณภาพวิดีโอ YouTube (Quality)
ในหัวข้อนี้ เราจะใช้อัตราส่วนแบบ Standard Video Size อันเป็นขนาดมาตรฐานของ YouTube ซึ่งคุณสามารถนำไปใช้ได้ตามวัตถุประสงค์ของงาน
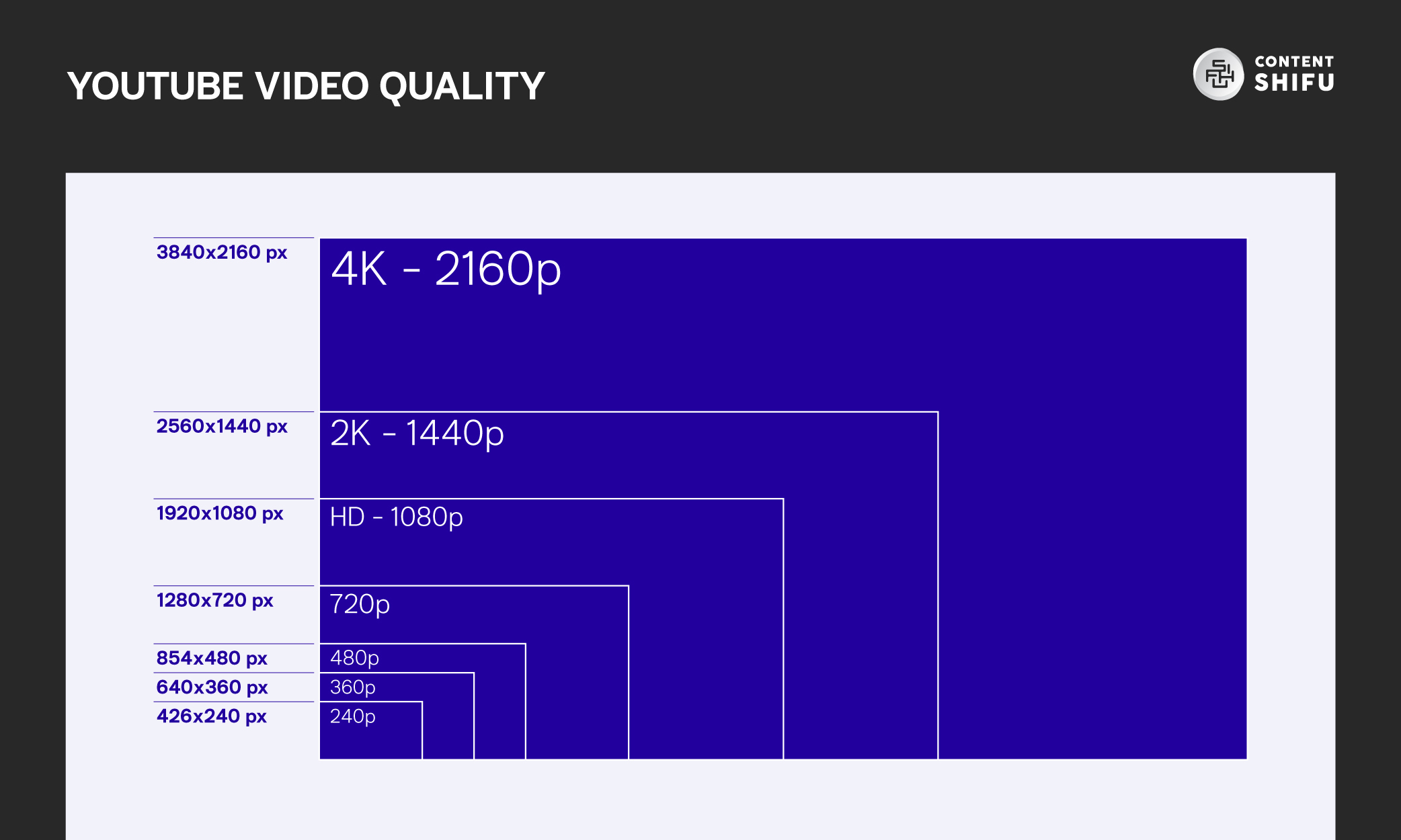
คุณภาพ ขนาด
4K – 2160p 3840×2160 px
2K – 1440p 2560×1440 px
HD – 1080p 1920×1080 px
720p 1280×720 px
480p 854×480 px
360p 640×360 px
240p 426×240 px
เนื่องจากปัจจุบันอินเตอร์เน็ตมีกำลังแรงขึ้น และหน้าจอ Device ต่างๆ ในปัจจุบันก็ใหญ่ขึ้นเรื่อยๆ ทำให้คุณภาพวิดีโอ 720p ไม่คมชัดเพียงพออีกต่อไป
ปัจจุบัน YouTube จึงกำหนดให้วิดีโอแบบ High Definition (HD) ขยับขั้นต่ำขึ้นไปที่ 1080p
สรุปขนาดวิดีโอ Minimun – Maximum และขนาดไฟล์ที่อัปโหลดได้บน YouTube
หลายๆ ครั้ง คนทำคลิปวิดีโอลงยูทูป จะประสบปัญหาที่เกี่ยวข้องกับการตั้งค่าต่างๆ โดยอาจเป็น ขนาด Youtube มากหรือน้อยเกินไป อัตราส่วนไม่ถูกต้อง สกุลไฟล์ Youtube ไม่รองรับ หรืออื่นๆ อันเป็นเหตุให้คลิปของคุณไม่สามารถเผยแพร่สู่สาธารณชนได้
ทั้งนี้ เราได้ลิสต์ข้อมูลขนาดวิดีโอ Youtube ที่คุณควรทราบและต้องรู้ไว้แล้ว เพื่อให้คลิปวิดีโอคุณภาพของคุณ ลง YouTube ได้อย่างไม่เกิดปัญหาขัดข้องใดๆ
- ขนาดวิดีโอ YouTube สูงสุด = 3840 x 2160p
- ขนาดวิดีโอ YouTube ต่ำสุด = 426 x 420p
- อัตราส่วนที่ถูกต้อง และฟิตที่สุดกับ YouTube = 16:9
- ขนาดไฟล์สูงสุดที่สามารถอัปโหลดลง YouTube ได้ = 128GB
- ความยาวสูงสุดของวิดีโอ Youtube = 12 hours
- ไฟล์วิดีโอที่สามารถลง YouTube ได้ = MOV, MPEG, MP4, AVI, WMV, FLV, WebM and 3GP.
Shifu แนะนำ
ในการทำ Youtube โปรแกรมตัดต่อวิดีโอ คือ เครื่องมือสำคัญที่ขาดไม่ได้ โดยหากคุณสนใจ สุดยอดโปรแกรมตัดต่อวิดีโอ อัพเดทปี 2021 มีทั้งฟรีแต่คุณภาพคับแก้ว หรือ เสียเงิน ดูได้ที่
โปรแกรมตัดต่อวิดิโอใน PC สำหรับมือใหม่ ฟรี / เสียเงิน ปี 2021
ขนาดรูปใน YouTube หรือ Image Size แบบต่างๆ ที่ใช้ได้
แม้ว่า YouTube จะเป็นแพลตฟอร์มสำหรับวิดีโอโดยเฉพาะ แต่ก็มีหลายส่วนที่เราสามารถอัปโหลดรูปภาพได้หลากหลายที่เพื่อสื่อสารกับผู้ใช้งานหรือผู้ติดตามช่องของเราได้เช่นกัน ซึ่งมีตั้งแต่..
- Profile Picture + Channel Cover หรือรูปโปรไฟล์และรูปปกบน YouTube
- Video Thumbnail หรือปกคลิป YouTube เป็นสิ่งแรกที่คนจะเห็นและตัดสินใจว่าจะดูคลิปของคุณหรือเปล่า
- Post Image หรือการลงรูปภาพโพสต์บนฟีดของ YouTube (ใช่แล้วครับ เราสามารถลงรูปบนฟีดได้เหมือนโซเชียลมีเดียแพลตฟอร์มอื่นๆ เพียงแต่ต้องมี “Subs” หรือผู้ติดตามมากกว่า 1,000 คน)
1. ขนาดรูปโปรไฟล์ Youtube และ Channel Cover
ส่วนที่เรียกได้ว่าเป็นหน้าเป็นตาของช่อง จะดีมากหากคุณใช้รูปที่เป็นไปตาม CI ของแบรนด์ตัวเอง
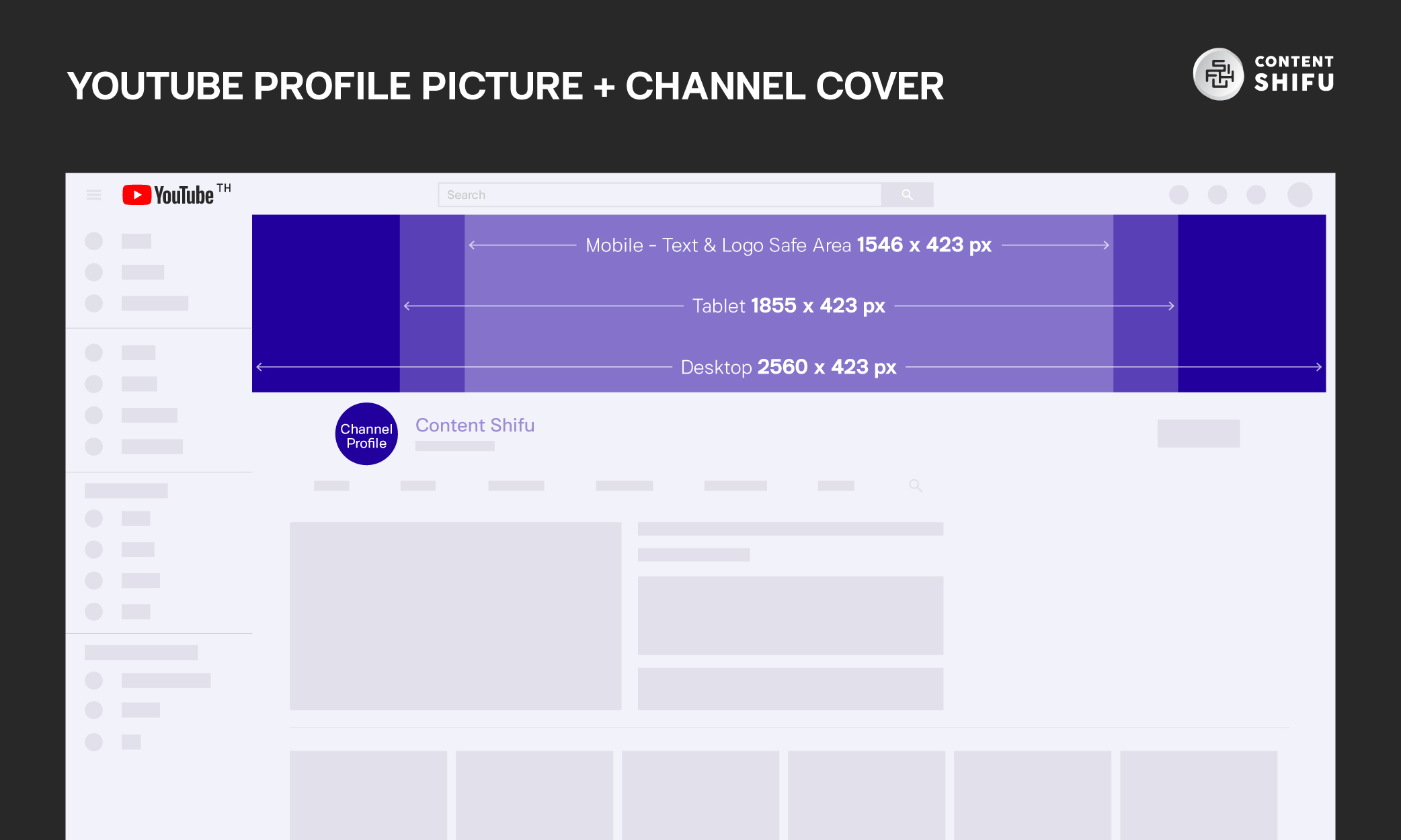
ขนาดรูปโปรไฟล์ YouTube (Profile Picture) บางที่เรียก Icon Channel ซึ่งมักจะเป็นโลโก้ หรือไม่ก็มาสคอต ที่ใช้สื่อสารภาพลักษณ์องค์กรของคุณ สามารถออกแบบรูป Profile Picture ที่ขนาด 800 x 800 px หรือสัดส่วน 1:1
ขนาดรูปปก YouTube (Channel Cover) คือ รูปปกของแชแนลคุณ มีความซับซ้อนในระดับหนึ่งตรงที่ แต่ละอุปกรณ์จะมีขนาดการแสดงผลที่แตกต่างกัน ดังนี้
- Smart TV: 2560 x 1440 px
- Desktop: 2560 x 423 px
- Tablet: 1855 x 423 px
- Mobile: 1546 x 423 px (Safe Zone)
ถือเป็นความท้าทายในแง่การดีไซน์มาก ว่าจะจัดวางองค์ประกอบของรูปโปรไฟล์ รูปปก YouTube อย่างไร ให้ลงตัวกับทุกอุปกรณ์ เพราะ YouTube ไม่มีฟังก์ชันให้เรา Upload แบบแยก คุณต้องทำภาพที่ขนาดใหญ่ที่สุด และให้ Fit กับทุกอุปกรณ์ด้วยตัวเอง
ข้อแนะนำ: หากคอนเทนต์ของคุณเน้นเข้าชมใน Smartphone และคอมพิวเตอร์เป็นหลัก คุณอาจละเลยส่วนของ TV ได้ โดยอาจปล่อยเป็นสี Background ไว้เฉยๆ
2. ขนาดรูปปกวิดีโอ (Video Thumbnail)
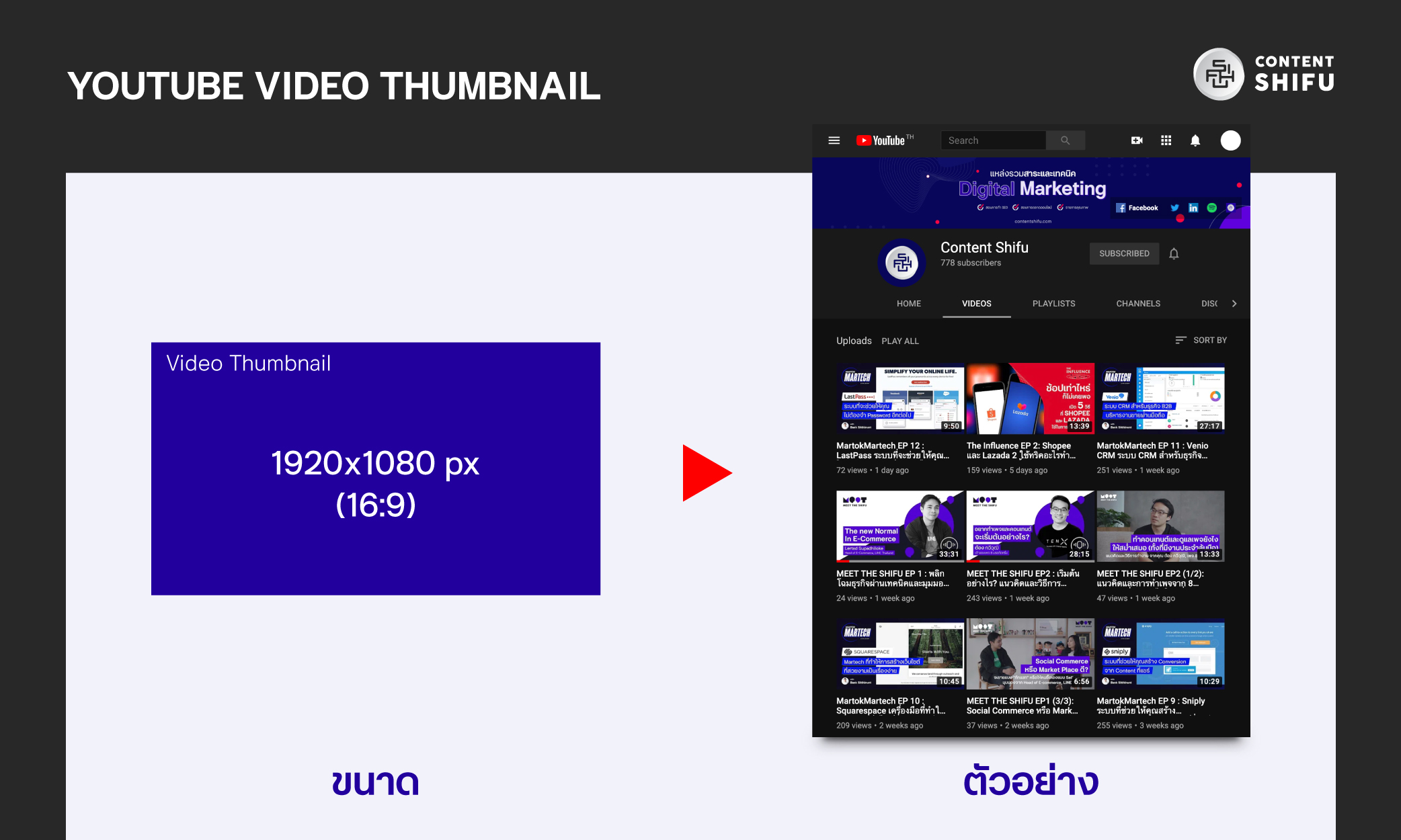
รูปปกวิดีโอ หรือ Video Thumbnail ถือเป็นส่วนสำคัญที่สุดที่จะ Hook คนดูให้เข้ามารับชมผลงาน โดยเฉพาะ Traffic แบบ Organic ที่ยูทูปแนะนำดูชมผ่านวิดีโอโปรโมตด้านขวาหรือตั้งแต่หน้าแรกของแอปพลิเคชั่น
ซึ่งขนาดรูปปกวิดีโอ YouTube ที่แนะนำ คือ 1920 x 1080 px อันเป็นขนาดมาตรฐานของทั้งรูปปกวิดีโอ และขนาดในวิดีโอจริง
3. ขนาดรูปโพสต์ YouTube (Post Image)
YouTube เปิดให้เราโพสต์อย่างอื่นที่ไม่ใช่วิดีโอได้ด้วย โดยเปิดระบบ Community ที่คุณจะใช้งานได้ก็ต่อเมื่อเป็น Partner กับ YouTube เสียก่อน (Subscriber มากกว่า 1,000 และคนดูคลิปรวม 4,000 ชั่วโมงใน 1 ปี)
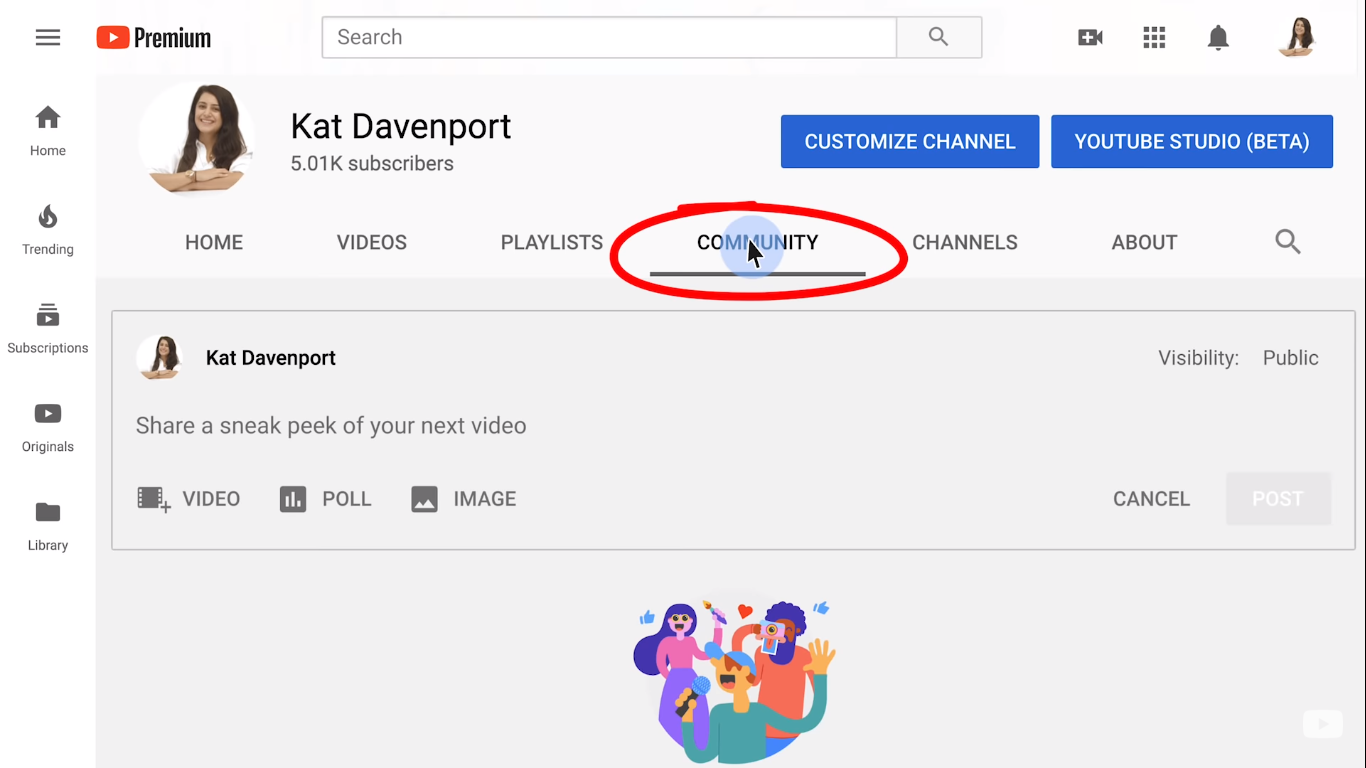
ที่มารูปภาพ YouTube Creator
ด้วยความที่ YouTube เป็นแพลตฟอร์มที่เน้นการทำคลิปวิดีโอเป็นส่วนใหญ่ จึงไม่มีใครออกมาบอกขนาดรูปที่เหมาะสมกับ YouTube มากนัก แม้กระทั่ง Official เองก็ตาม
ดังนั้น ขนาดรูปที่เราจะมาแนะนำ เป็นขนาดรูปที่เรามองว่าโอเคกับการเปิดบนอุปกรณ์ต่างๆ ดังนี้
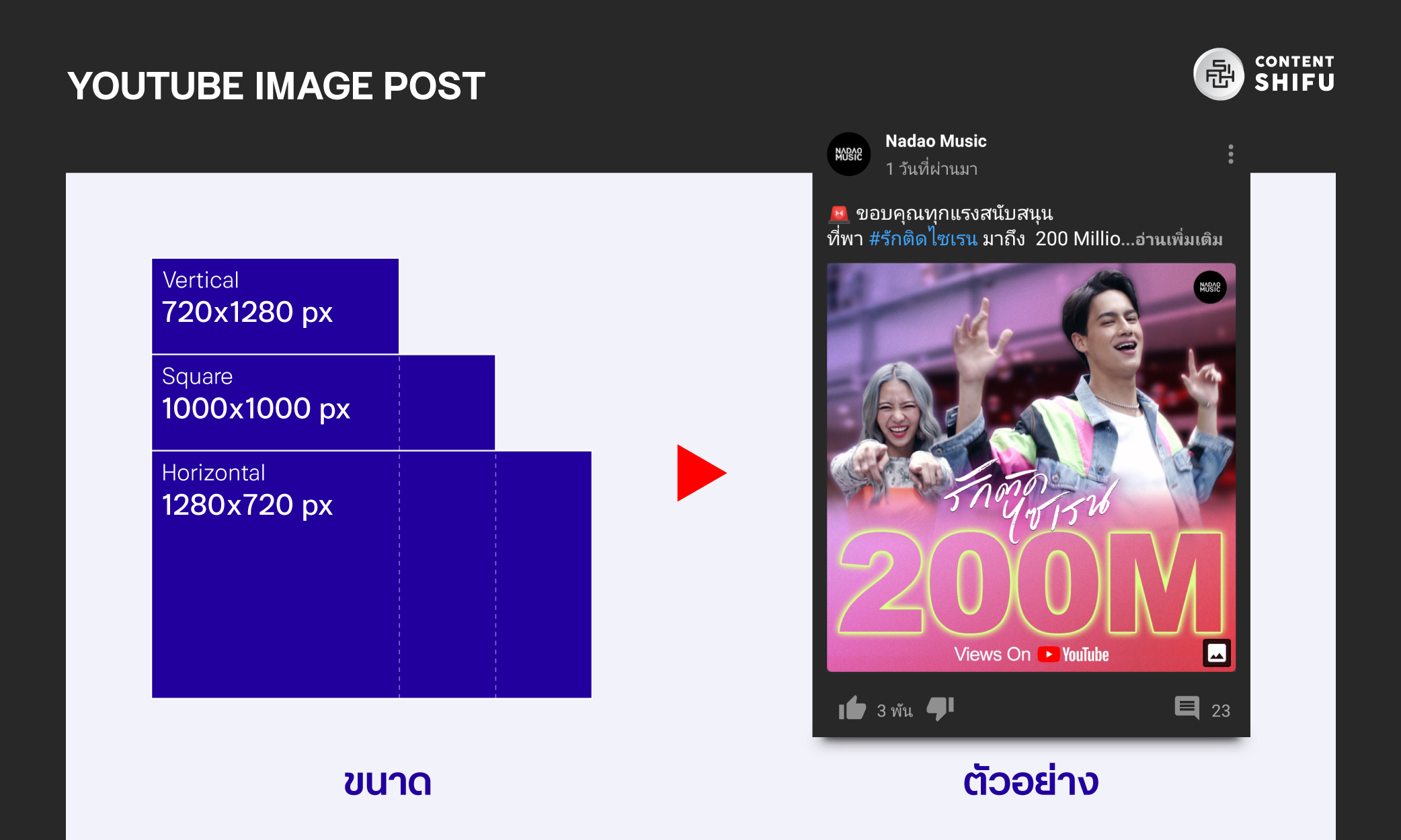
- Square 1000×1000 px
เป็นขนาด YouTube ที่เหมาะสม อยู่กึ่งกลางระหว่างหน้าจอโทรศัพท์กับคอมพิวเตอร์ คุณสามารถใช้ขนาดนี้ลงแพลตฟอร์มอื่นๆ ได้ด้วยเช่นกัน
- Horizontal 1280×720 px
ขนาดนี้เป็นขนาดรูป YouTube เดียวกับ Video Thumbnail ซึ่งแม้อาจจะไม่เหมาะกับโทรศัพท์เท่าไหร่ แต่ก็พอดูได้ อีกทั้งขนาดนี้เป็นขนาดที่พอดีเมื่ออยู่ในกระดิ่งแจ้งเตือน
- Vertical 720 x 1280 px
เป็นขนาดรูป YouTube ที่เหมาะสมกับโทรศัพท์ หากช่องยูทูปของคุณมีคนตามดูจากในโทรศัพท์มากหน่อย ขนาดนี้ก็เป็นขนาดที่เหมาะสม
ไหนๆ ก็พูดเรื่องการใช้ระบบ Community แล้ว ก็เลยอยากแชร์เพิ่มเติมว่า นอกจากเราจะสามารถโพสต์รูปปกติได้แล้ว เข้าของช่องยังสามารถสร้างโพล (Post Poll) ขึ้นมาเล่น มา Engage กับผู้ติดตาม หรือสามารถโพสต์ไฟล์ Gif อย่างเช่นตัดตัวอย่างจากคลิปมาทำเป็น Gif เพื่อฮุคคนดูก็ได้
ก็ถือเป็นอีกลูกเล่นที่น่าสนใจของ YouTube ที่น่าลองนะครับ
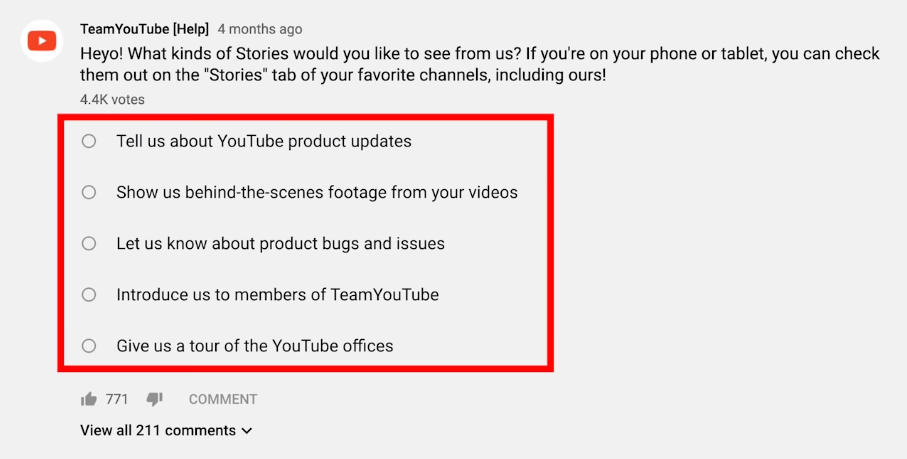
ที่มารูปภาพ YouTube Creator
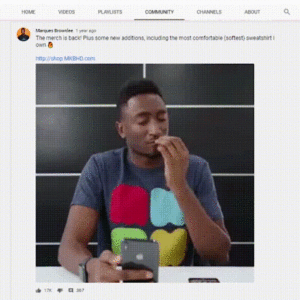
ตัวอย่าง Gif บนฟีด YouTube
ที่มา: Marques Brownlee
ศึกษาเพิ่มเติมเกี่ยวกับการใช้ระบบ Community ได้ที่วิดีโอนี้ครับ
Bonus: ลูกเล่นอื่นๆ รวมวิธีใส่ Card, End Screen และโลโก้ Icon Channel ในคลิป
1. วิธีใส่ Card เมื่อถึงเนื้อหาที่เกี่ยวข้องกับคอนเทนต์อื่นๆ ที่อยากแนะนำ
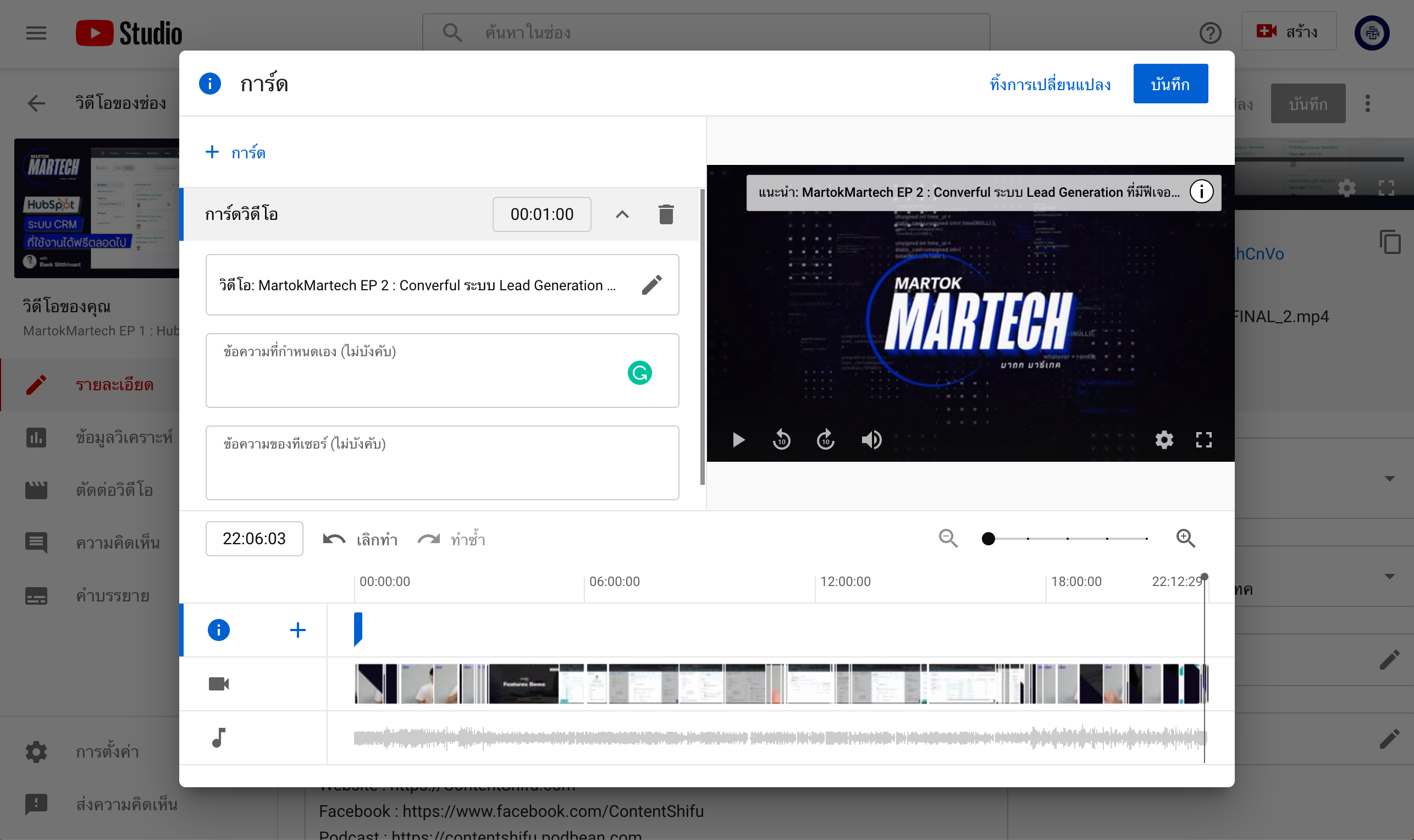
หากคุณเคยทำเว็บไซต์มาก่อน การใส่ Card จะมีลักษณะคล้ายกับการใส่ Backlink ให้กับบทความของคุณ โดยลิงก์ที่คุณสามารถเอามาใส่ได้มีดังนี้ คือ
- Video or Playlist
ใส่ Card เมื่อถึงช่วงเนื้อหาที่เราเคยทำไว้แล้ว โดยใส่ลิงก์คอนเทนต์เก่าของคุณ นอกจากช่วยให้คนดูได้แหล่งเรียนรู้เพิ่มเติมแล้ว ก็ยังเป็นการโปรโมตคลิปของคุณไปในตัวด้วย
- Channel
โปรโมตแชแนลอื่นๆ บน YouTube รูปแบบนี้อาจใส่ในกรณีที่เราทำคลิป Coop ร่วมกับช่องอื่นๆ เราสามารถให้เครดิตเขาโดยใส่ Card แชแนลเขาให้
- Link
คุณสามารถลิงก์ไปยังเว็บไซต์อื่นๆ ที่นอกเหนือจาก YouTube ได้ เหมาะกับธุรกิจข้ามแพลตฟอร์ม เช่น Website Facebook Twitter เป็นต้น
**สามารถใช้ฟังก์ชันนี้ได้เมื่อช่องเป็น Partner กับยูทูป ซึ่งช่องต้องมี Subscriber 1,000 คนขึ้นไป และต้องมีคนดูคลิปวิดีโอรวม 4,000 ชั่วโมง ภายในระยะเวลา 1 ปี
2. วิธีใส่ End Screen จบคลิปด้วยการแนะนำคอนเทนต์คุณ
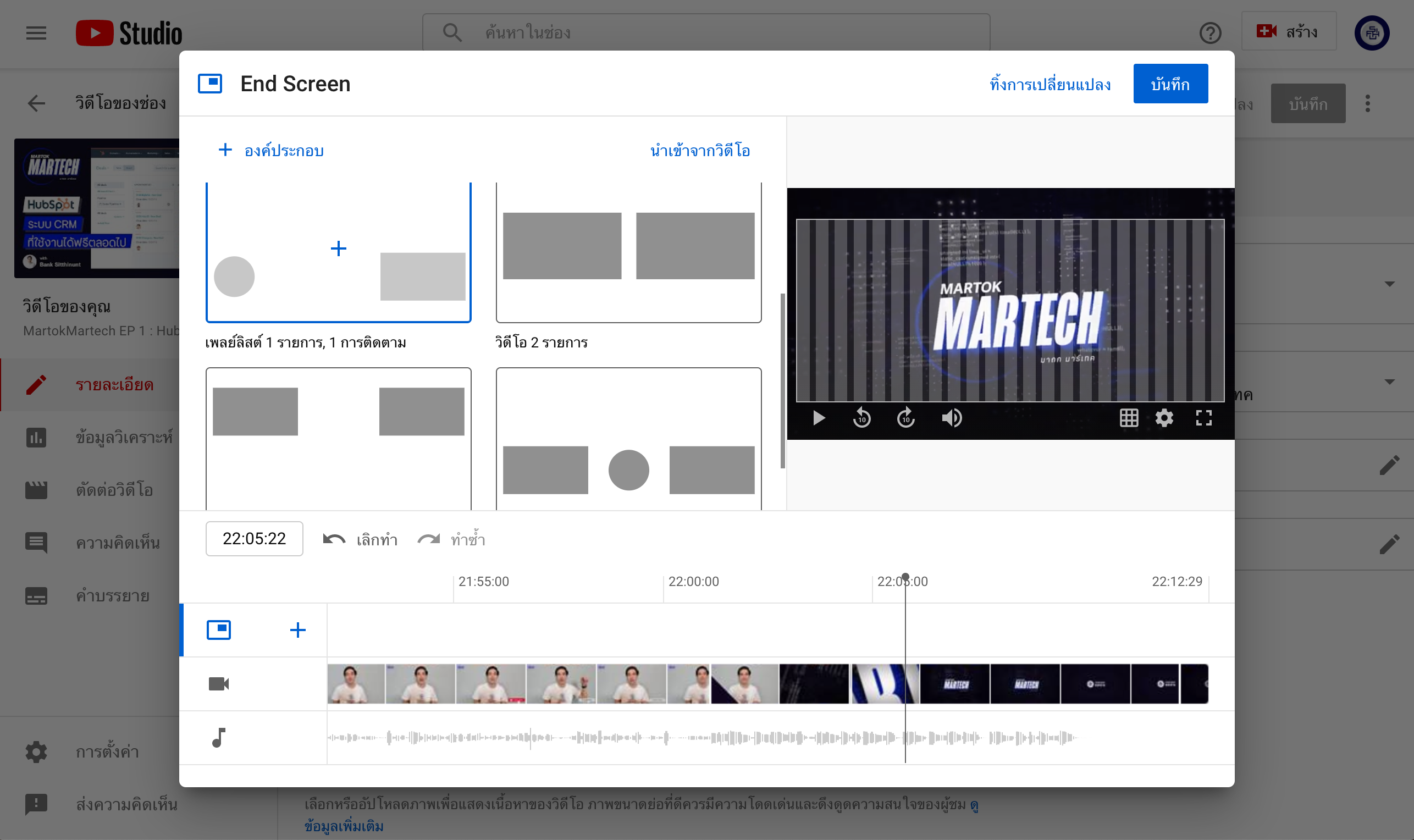
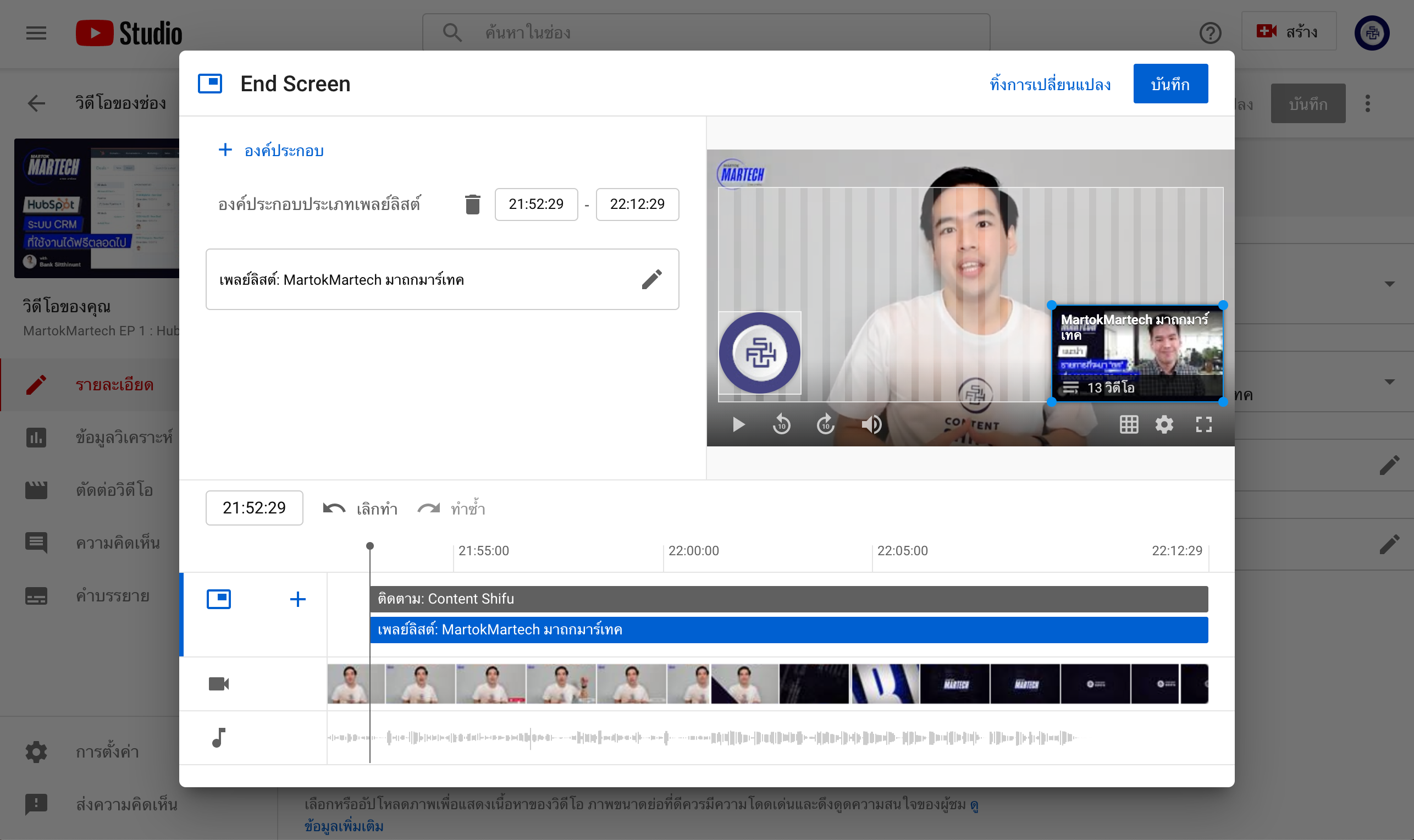
หากคอนเทนต์ของคุณดี แน่นอนว่าคนดูก็อยากจะเสพคอนเทนต์ดีๆ แบบนี้ต่อเรื่อยๆ
ถ้าเรามีคอนเทนต์ในลักษณะคล้ายๆ กันนี้ ก็สมควรเป็นอย่างยิ่งที่จะดันขึ้นมาให้คนดูได้คลิกไปดูต่อ ซึ่งตรงนี้นี่เองที่การทำ End Screen ช่วยเราได้ โดย End Screen คุณสามารถเลือกใส่ได้ตามอิสระในรูปแบบดังนี้ (คุณสามารถเลือกจาก Templete ที่ YouTube แนะนำได้ดังรูปตัวอย่าง)
- Video
เหมาะอย่างยิ่งกับคลิปที่มีลักษณะเป็นซีรีย์ยาวต่อๆ กัน เช่น Part1 Part2 Part3… ซึ่งการทำ End Screen ไว้ คนดูก็จะสามารถกดรับชมต่อได้อย่างง่ายดาย
- Playlist
การสร้าง End Screen แบบ Playlist เป็นการโปรโมตคลิปที่มีประสิทธิภาพ เพราะนอกจากเขาจะกดเข้าไปชมเนื้อหาที่เราต้องการแล้ว เขายังได้เห็นคลิปอื่นๆ ใน Playlist ที่เราสร้างไว้อีกด้วย ซึ่งถ้าเนื้อหาภายใน Playlist มีความใกล้เคียงกัน คนดูก็มีแนวโน้มที่จะกดดูต่อ
- Subscribe & Channel
ในแง่ของรูปแบบ Subscribe กับ Channel เหมือนกัน คือเป็นการโปรโมต Channel แต่ในเชิงปฏิบัติแล้ว Subscribe จะเป็นการโปรโมตช่องของคุณเอง ส่วน Channel จะเป็นการโปรโมตช่องของคนอื่น
- Link
เช่นเดียวกับ Card คุณสามารถลิงก์ไปยังเว็บไซต์อื่นๆ ที่นอกเหนือจาก YouTube ได้ เหมาะกับธุรกิจข้ามแพลตฟอร์ม เช่น เว็บไซต์ เฟสบุ๊ก ทวิตเตอร์
**สามารถใช้ฟังก์ชันนี้ได้เมื่อช่องเป็น Partner กับยูทูป ซึ่งช่องต้องมี Subscriber 1,000 คนขึ้นไป และต้องมีคนดูคลิปวิดีโอรวม 4,000 ชั่วโมง ภายในระยะเวลา 1 ปี
3. วิธีใส่โลโก้ในคลิป YouTube หรือ Icon Channel มุมวิดีโอ
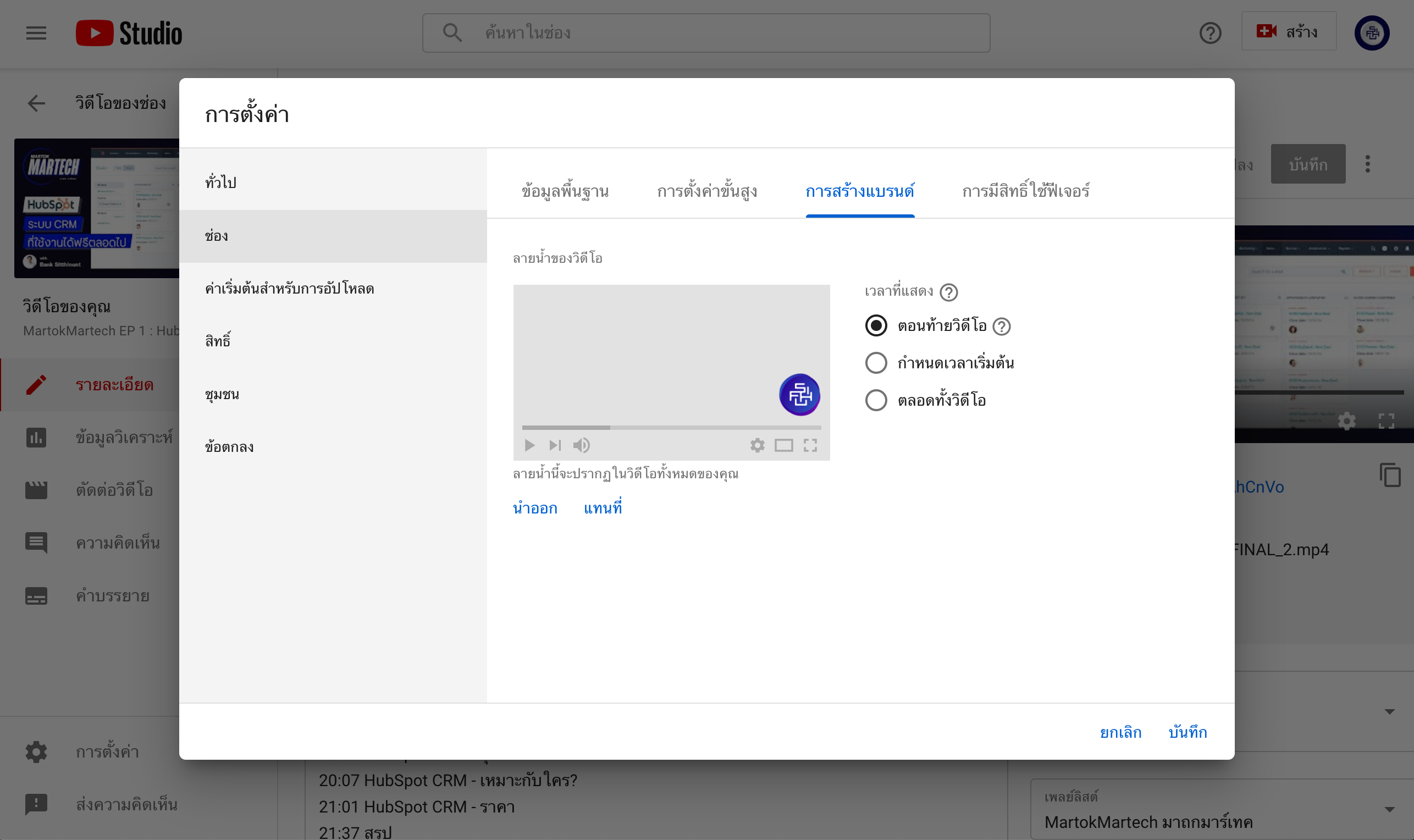
การใส่โลโก้หรือ Icon Channel ลงบนคลิปของคุณเป็นอะไรที่ง่ายดายที่สุดในทุกๆ ลูกเล่นที่กล่าวมา แต่อาจหายากซักนิด เพราะอยู่ในการตั้งค่าที่มีอยู่มากมาย ทั้งนี้คุณดูที่ผมไกด์ไว้ได้เลย เพียงแค่..
ไปที่ Setting >> จากนั้นเลือก Channel และ Branding >> Upload รูป Icon Channel ไป
เป็นอันเสร็จเรียบร้อย!
Shifu แนะนำ
Content shifu ยังมีบทความแนะนำซึ่งเป็น Material ที่ช่วยให้คุณสร้างสรรค์วิดิโอเจ๋งๆ บน YouTube และเส้นทางสู่การเป็น Content Creator ดูได้ที่
สรุป
ความจริงแล้ว พวกเรา Content Shifu เพิ่งจะเริ่มหันมาศึกษาการทำ YouTube อย่างจริงจัง ในบทความนี้คือการสรุปสิ่งที่เราได้ศึกษานั่นเอง ไม่ใช่การสอนให้คุณทำคลิปได้ประสบความสำเร็จบน YouTube เพียงแต่เป็นความรู้ที่เราอยากเอามาแชร์กับคุณ
..เราอยากให้บทความนี้เปรียบเสมือน “เพื่อนร่วมเดินทาง” มากกว่า
ตาคุณแล้ว
แล้วคุณล่ะ หากอ่านบทความนี้จบ ก็ถึงเวลาเริ่มทำช่องแล้วนะ พวกเรา Content Shifu เอาใจช่วยทุกคนเลย ถ้าทำแล้วเป็นยังไง อย่าลืมมาคอมเมนต์ให้เห็นกันด้วยนะ เราอยากเห็นช่องของเพื่อนๆ ทุกคน ขอเริ่มก่อนนะ
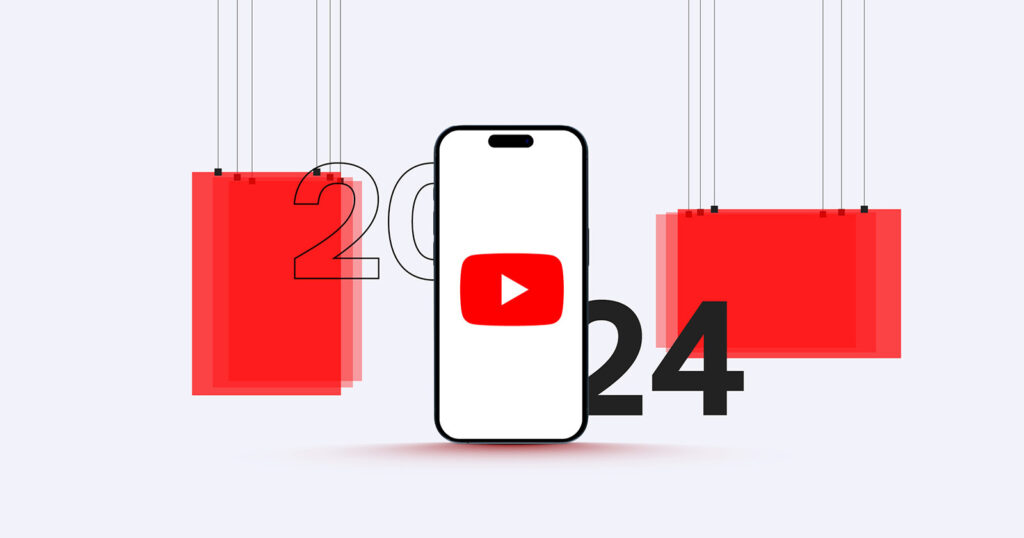

![Facebook Ads for Conversion [In-Class] - Batch 6](https://no-cache.hubspot.com/cta/default/3944609/ae6a4e75-da2f-41db-a183-035590ae8305.png)





